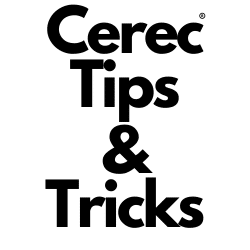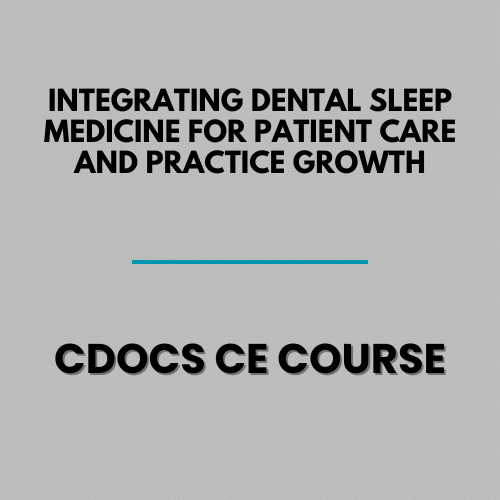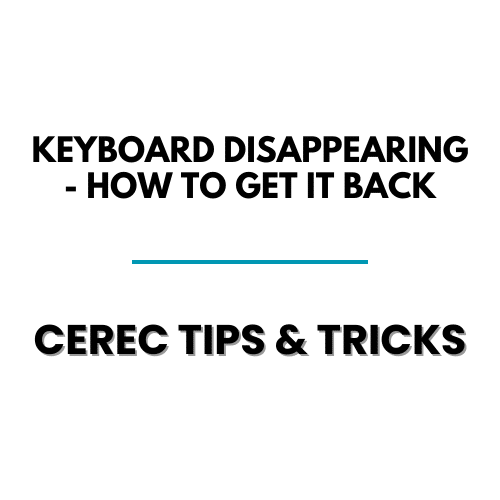How to Transfer Scans from Connect to Chairside Software
With Dentsply Sirona’s CEREC software, dental professionals are equipped with two powerful tools: the “Chairside” and the “Connect” software modules. Each has its specialized functions, but did you know you can easily move scans from Connect to Chairside? The Chairside to Connect transfer is a bit more obvious, but if you’re unsure about how to do it, read this. This is especially useful when you want to utilize the broader design capabilities of Chairside after obtaining a scan in Connect. Here’s how:
The Two Modules of CEREC Software
- Chairside: Tailored for direct dental restorations. It’s where you can design crowns, veneers, bridges, and more.
- Connect: Ideal for sending digital impressions directly to dental labs or scan a single arch without needing the opposing and bite (useful for retainers, custom trays, whitening trays, working models, etc.).
Transferring Scans: A Step-by-Step Guide
- Scans have been acquired.
- Get to the “Model Phase” of the Connect software.
- Locate and click on the DS logo.
- In the dropdown that appears, you will see an option labeled “Cerec”. Click on it.
- The case will automatically open in the Chairside software.
- From here, you have the freedom to change administration, rescan, design, mill, or print.
This seamless integration between Connect and Chairside modules of the CEREC software ensures that dentists can maintain flexibility in their workflows, ensuring patient care and efficient lab collaborations.