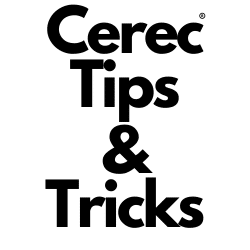The Cerec Primescan is a revolutionary system used in dentistry for digital impressions and designing restorations. It has significantly streamlined the dental workflow, providing greater accuracy and efficiency. However, like any advanced technology, the Primescan is not immune to performance issues that may arise over time.
The Need for Optimization:
As you use Cerec Primescan regularly, you might have noticed that it occasionally experiences slowdowns, freezing, or even unexpected shutdowns. These symptoms can be attributed to the accumulation of large scan files, which can consume valuable computer resources. The good news is that addressing these issues is relatively simple and can significantly enhance your Primescan’s performance.
The Culprit: Large Scan Files:
The primary reason behind Cerec Primescan’s sluggishness is the accumulation of large scan files over time. These files can quickly fill up your computer’s storage, leading to slower load times and processing delays. Eventually, this could result in unexpected system crashes, hampering your overall productivity and workflow.
The Solution: Deleting or Transferring Large Files or Paying for DS Core
To prevent your Cerec Primescan from becoming bogged down, it is essential to regularly manage your scan files. The steps to delete unnecessary files or transfer them to an external hard drive have been provided below. By following these simple steps, you can effectively declutter your Primescan’s storage and optimize its performance.
-
Transferring to External Hard Drive
-
- Find the scan data folder (File Explorer > Data (D:) > Data Folder)
- Sort this folder by date – oldest at the top
- Select any amount of cases you’d like (I’d suggest keeping the most recent 6 months of scan data) – selecting a lot of data will take more time to transfer
- Drag and drop the files into the desired folder on your external hard drive
-
Deleting Unnecessary Files
- Once your scan data is backed up on your external hard drive, keep the files selected, right click and click delete
- If you deleted a large amount of files, there may be a popup that asks if you’d like to permanently delete these files, click yes
-
Free up DisK Space
- Open up Disk Cleanup
- Select D: Drive
- Click Ok
- Select “Temporary Files and Recycle Bin” in addition to the ones already selected
The Benefits of Optimization:
By optimizing your Cerec Primescan’s performance through file management, you can expect a host of benefits:
1. Faster Load Times: With reduced clutter, your Cerec Primescan will load and start up more quickly, saving you valuable time during your dental procedures.
2. Enhanced Reliability: By preventing freezes and unexpected shutdowns, you can rely on Primescan’s consistent performance for uninterrupted workflows.
3. Improved Efficiency: A well-optimized Primescan enables you to focus on your dental work without worrying about technical glitches or slowdowns.
Conclusion:
In conclusion, Cerec Primescan is an incredible tool that has revolutionized the dental industry. However, like any technology, it requires proper maintenance and optimization to operate at its best. By regularly managing your scan files, either by deleting unnecessary ones or transferring them to an external hard drive, you can ensure your Primescan operates efficiently, avoiding slowdowns, and enhancing overall productivity. Happy scanning!