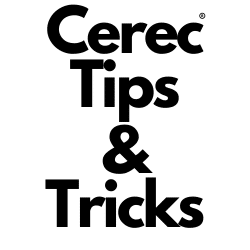How to Mill a Restoration from an STL File Using inLab CEREC
Step 1: Importing the STL File
To begin milling a restoration from an STL file, follow these steps:
- Open inLab CAM Software: Start by launching the inLab computer-aided manufacturing (CAM) software on your computer.
- Create a New Job: Navigate to the “Administration” stage and create a new job. With this new job, select the mill you will be using along the top toolbar that sits above your previously manufactured projects.
- Import STL File: Go to the “Scan” stage, select “Import Item” in the items section, and click “Open” to import your STL file.
- File Type Selection: If your STL file does not appear in the file selection window, ensure that the file type dropdown is set to show STL files.
- Select Mill and Restoration: Select desired mill under “Machine Type” and the type of restoration under “Item Type”.
- Select Material: Select material of restoration under “Manufacturer” and “Material Name”.
Step 2: Crown Margin Selection
- Confirm Crown Margin: Ensure that the margin is traced correctly on the STL of the restoration.
Step 3: Milling the Restoration
- Select the Case: In the “Items Section”, your restoration should already be selected.
- Choose Block: In the “Blanks Section”, select “Add Blank” at the top right.
- Create a Block: Name the block and select the material you’re milling.
- Position the Restoration: Position the restoration to the desired area within the block.
- Navigate to Production: Select the production options for milling speed and details, then click “Start Production” at the bottom of the screen.
Additional Tips
- Margin Adjustment: If you imported an STL file without internal data, you may need to manually redraw or adjust the margins in the CEREC inLab software before milling.
- Material Selection: Confirm that your chosen material is compatible with both your milling machine and the desired restoration properties.
By following these steps, you can successfully mill a restoration from an STL file using the inLab CEREC system.