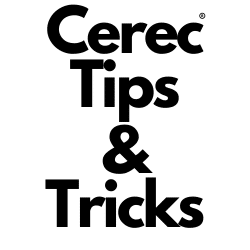Fixing Disappearing Virtual Keyboard on CEREC Primescan
Have you experienced the virtual keyboard suddenly not appearing on the Cerec Primescan interface randomly? It’s very frustrating, but there is an explanation for it and it’s really the fault of Windows software. Read more for a quick and easy fix. There is a difference between Windows 10 and Windows 11 and from our experience, this was mainly a Windows 10 issue.
Accessing the Touch Keyboard
If your virtual keyboard is not appearing, try the following:
- Look for the keyboard icon in the taskbar (bottom-right corner) and tap it to bring up the touch keyboard.
- If the keyboard icon is missing:
- Go to Settings > Personalization > Taskbar
- Under “Notification area,” select Turn system icons on or off
- Toggle on Touch keyboard
Fixing Keyboard Issues in Tablet Mode
If the keyboard still doesn’t appear automatically, try toggling Tablet Mode:
- Swipe in from the right edge of the screen or tap the Action Center icon in the taskbar.
- Tap the Tablet mode tile to turn it off.
- Tap the Tablet mode tile again to turn it back on.
If the issue persists:
- Go to Settings > Devices > Typing
- Enable Show the touch keyboard when not in tablet mode and there’s no keyboard attached
Additional Tips
- Restarting the CEREC Primescan can resolve temporary software glitches.
- Ensure Windows 10 is up to date, as updates often address touch keyboard issues.
Managing the Touch Keyboard in Windows 11
Windows 11 has removed the traditional Tablet Mode, so managing the touch keyboard is slightly different:
Enabling the Touch Keyboard
- Open Settings (Win + I)
- Go to Personalization > Taskbar
- Click on Taskbar corner icons
- Toggle on Touch keyboard
Automatic Keyboard Appearance
To make the keyboard appear automatically when no physical keyboard is detected:
- Open Settings (Win + I)
- Navigate to Time & Language > Typing
- Expand the Touch keyboard section
- Enable Show the touch keyboard when there’s no keyboard attached
Known Issues
Some users have reported problems with the touch keyboard not appearing properly, especially after the Windows 11 23H2 update. If you experience this:
- Try putting the device to sleep and waking it up again.
- Connect or disconnect the charger.
- Ensure Optimize taskbar for touch interactions when this device is used as a tablet is enabled in taskbar settings.