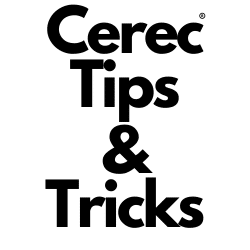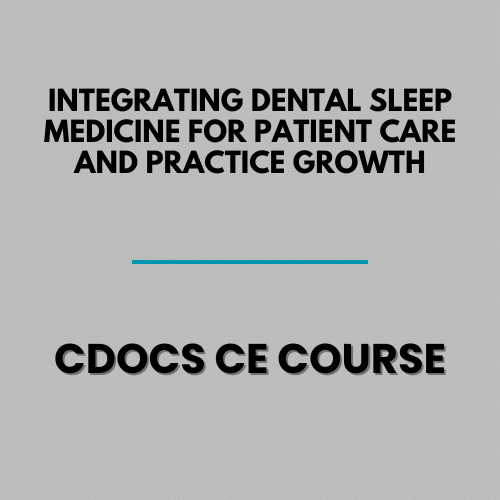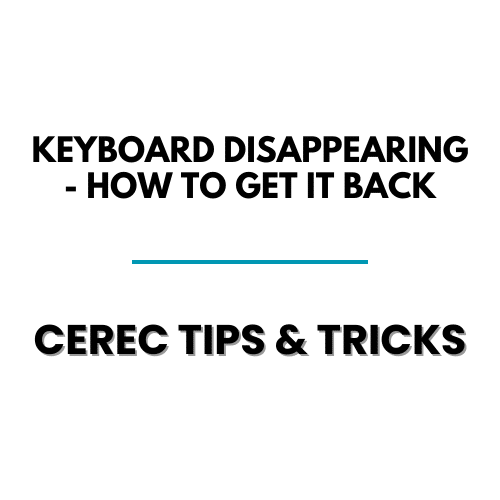How to Transfer Chairside Scans to Connect Software
Working with Dentsply Sirona’s CEREC system has revolutionized the way dentists operate, but the software nuances can sometimes be a bit tricky. Here’s a guide on smoothly transitioning from the Chairside software to the Connect portal.
The Common Pathway: Direct Transfer
Typically, transitioning scans from Chairside to the Connect portal involves:
- Navigating to the design phase in the Chairside software.
- Clicking on the DS logo.
- Selecting the Connect Case Center option.
- From there, you’re directly taken to the portal, ready to send your scans to the dental lab.
Using the .dxd File
While the direct transfer is straightforward, there’s an alternative way that offers a complete working file transfer into the Connect software. Here’s how:
- Export the file from Chairside as a .dxd file.
- Open the Connect software on your workstation.
- Simply drag and drop the .dxd file into the open Connect software.
- This method ensures a comprehensive transfer, giving you more flexibility in your workflow.
Understanding these pathways can significantly enhance the efficiency of your operations, ensuring that you’re making the most of the CEREC system’s capabilities. If you don’t know how to go from the Connect software to Chairside, read about that trick here.